摘要:,,本指南介绍了PyCharm的下载安装步骤。访问PyCharm官方网站,选择适合个人操作系统和需求的版本进行下载。下载完成后,运行安装程序,按照提示完成安装过程。安装完成后,可以通过创建新项目或打开现有项目来开始使用PyCharm。本指南为用户提供了一种简便的方式来安装和使用PyCharm,以便更好地进行Python开发。
本文目录导读:
随着Python语言的普及,越来越多的开发者开始使用PyCharm这一强大的Python集成开发环境(IDE),PyCharm提供了丰富的功能,如代码自动补全、一键式重构、代码检查等,极大地提高了开发者的编程效率,本文将详细介绍PyCharm的下载和安装过程,帮助初学者快速上手。
下载PyCharm
1、访问PyCharm官网
打开浏览器,输入网址:https://www.jetbrains.com/pycharm,进入PyCharm的官网。
2、选择版本
在官网页面,你会看到PyCharm的两个版本:Professional(专业版)和Community(社区版),专业版提供了更多高级功能,如科学工具集成、专业Web开发支持等,社区版则提供免费的基础开发功能,根据你的需求选择合适的版本。
3、下载PyCharm
点击相应的下载按钮,开始下载PyCharm,注意选择适合你操作系统的版本,如Windows、macOS或Linux。
安装PyCharm
1、安装前的准备
确保你的计算机已经安装了Python环境,如果你尚未安装Python,请先下载并安装Python。
2、开始安装
下载完成后,找到PyCharm的安装包(一般为.exe或.dmg格式),双击打开开始安装。
3、同意许可协议
在安装过程中,首先会弹出许可协议,仔细阅读后同意相关条款。
4、选择安装路径
选择PyCharm的安装路径,建议选择默认路径,方便后续操作。
5、自定义安装选项
在高级设置选项中,你可以选择是否安装其他JetBrains产品、是否创建桌面快捷方式等,根据你的需求进行选择。
6、等待安装完成
安装过程中,请耐心等待,安装完成后,点击“Finish”按钮结束安装。
激活PyCharm
1、专业版激活
如果你下载的是PyCharm专业版,需要进行激活,可以选择使用许可证激活或通过JetBrains账号登录,购买正版用户可按照提示输入许可证信息完成激活。
2、社区版使用
如果你下载的是社区版,则无需激活,直接打开使用即可。
配置PyCharm
1、设置Python解释器
打开PyCharm,根据提示设置Python解释器,你可以选择已有的Python解释器,也可以添加新的Python环境。
2、插件安装与管理
根据需要,你可以在PyCharm的插件市场中安装各种插件,如代码质量检查工具、Git客户端等。
常见问题及解决方案
1、安装失败
如果在安装过程中出现错误,请检查Python环境是否安装正确,以及是否有其他安全软件阻止PyCharm的安装。
2、激活失败
如果专业版激活失败,请检查输入的许可证信息是否正确,或尝试使用JetBrains账号登录激活。
3、运行代码无反应
如果在运行代码时没有任何反应,请检查Python解释器的设置是否正确。
本文详细介绍了PyCharm的下载、安装、激活和配置过程,希望能够帮助初学者快速上手,在使用过程中,如果遇到问题,可以参考官方文档或在线教程寻求解决方案,祝你在Python开发的道路上越走越远!
注:本文所述的PyCharm下载和安装过程适用于Windows、macOS和Linux操作系统,不同系统的具体操作可能略有差异,请根据实际情况进行操作。
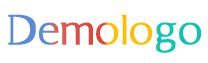



 京公网安备11000000000001号
京公网安备11000000000001号 京ICP备11000001号
京ICP备11000001号
还没有评论,来说两句吧...